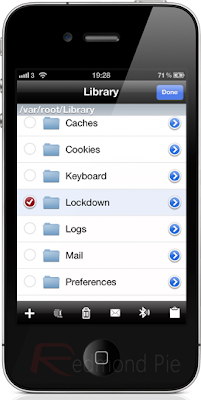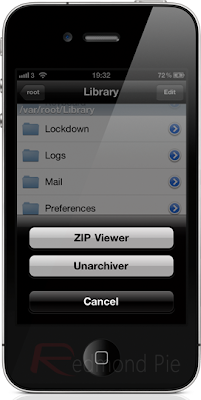Smartphones are the ultimate example of the convergence of technology. They play your music, TV shows, movies, take great photos, run games, can act as a flashlight, let you browse the internet, send/receive email and, before I get, let you make calls and send text messages. You can now add one more feature to that list: scan your documents. Yes, a new app called Handy Scanneressentially turns your Android phone into a document scanner. Check it out after the break.
Developed by Halfmobile, Handy Scanner is an easy-to-use app that turns pictures of documents into printable PDF documents.
From Android Market:
Handy Scanner turns camera pictures into great print-ready PDF documents.We’ve tested the app on a Samsung Galaxy S II on Android 2.3 Gingerbread and can confirm that it works as advertised. It has a very simple interface and offers an intuitive user-experience (something Android apps generally lack).I used one of my printed end-semester reports to test the app. The document was placed on a flat surface (though it works even if the surface isn’t flat), after which I launched Handy Scanner to take a photograph of the document. Handy Scanner then asked me to crop out the unnecessary parts of the image, which I did, and that’s it. Pressing “next” lets Handy Scanner work its magic and it then presents a printer-friendly PDF document that can be shared via Dropbox, Email, Bluetooth etc.
Mobile devices are not built for scanning. But we worked hard on our enhancement for documents. This will change the way you scan.
 Handy Scanner doesn’t replace a dedicated scanner, that’s for sure, but it offers good results and will come handy for when you don’t have access to a scanner.
Handy Scanner doesn’t replace a dedicated scanner, that’s for sure, but it offers good results and will come handy for when you don’t have access to a scanner.But wait, there is one last thing our readers should know: there is an app called CamScanner [Market Link] that does the same thing and has pretty much the same feature-set.
- Download Handy Scanner Free [Market Link]
- Download Handy Scanner Pro [Market Link]